Boost your Mac’s speed and efficiency with our easy tips for Optimize Your Mac for Better Performance. Keep your Mac running like new!
How to Optimize Your Mac for Better Performance
Are you feeling like your Mac is running slower than it used to? Don’t worry, you’re not alone! Over time, even the most efficient machines can start to lag. But, with a few simple tweaks, you can get your Mac back to running smoothly. In this guide, we’ll walk you through some easy steps to optimize your Mac for better performance.
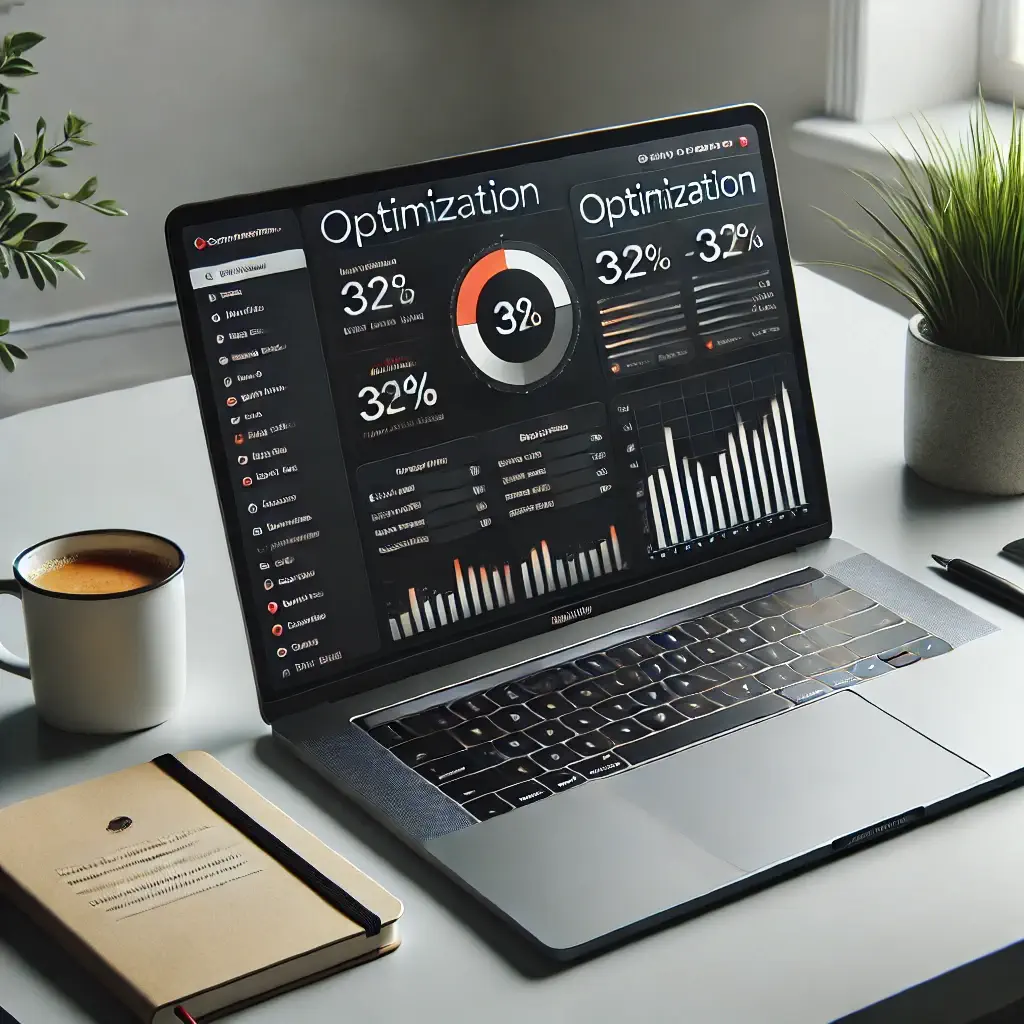
1. Clear Out the Clutter
One of the first steps to optimizing your Mac is clearing out the clutter. You’d be surprised how much unnecessary stuff can accumulate over time. Start by going through your files and deleting anything you no longer need. Old documents, duplicate photos, and unused apps are prime targets. Trust me, your Mac will thank you!
Pro Tip: Use the built-in Storage Management tool to find and remove large and unnecessary files quickly.
2. Manage Your Startup Items
Have you ever noticed that your Mac takes a while to boot up? This could be because too many apps are set to launch at startup. To speed things up, go to System Preferences > Users & Groups > Login Items. Here, you can uncheck any apps you don’t need to start automatically.
Fun Fact: The fewer apps that start at login, the faster your Mac will be ready to go!
3. Keep Your Software Up to Date
Keeping your macOS and apps updated is crucial for maintaining good performance. Updates often include bug fixes and optimizations that can help your Mac run more smoothly. To check for updates, click on the Apple menu and select “About This Mac,” then click “Software Update.“
Quick Tip: Set your Mac to update automatically to ensure you always have the latest improvements.
4. Monitor Your Activity
Your Mac’s Activity Monitor is a powerful tool that can help you identify what’s hogging your system resources. Open Activity Monitor from the Utilities folder and check the CPU, Memory, and Disk tabs. If you see any app using an excessive amount of resources, consider quitting it or finding an alternative.
Did You Know? Some apps can be real resource hogs. Keeping an eye on them can drastically improve performance.
5. Free Up RAM
If your Mac is feeling sluggish, it might be because it’s running low on RAM. You can free up RAM by closing unused apps and browser tabs. Additionally, consider using a lightweight browser if you often have multiple tabs open.
Pro Tip: Restarting your Mac occasionally can help free up RAM and improve performance.
6. Clean Your Desktop
A cluttered desktop can slow down your Mac. Each icon on your desktop consumes a small amount of RAM, and having too many can add up. Take a few minutes to organize your files into folders and keep your desktop tidy.
Fun Fact: A clean desktop not only boosts performance but also looks aesthetically pleasing!
7. Optimize Your Storage
Your Mac’s performance can suffer if your hard drive is nearly full. Aim to keep at least 10-15% of your storage free. Use the built-in Storage Management tool to offload large files to an external drive or iCloud.
Quick Tip: Offloading old files you rarely use can free up a lot of space and speed up your Mac.
8. Disable Visual Effects
While macOS’s visual effects are pretty, they can also consume valuable system resources. To disable these, go to System Preferences > Accessibility > Display and check “Reduce motion” and “Reduce transparency.”
Pro Tip: Disabling visual effects can give your Mac a noticeable speed boost, especially on older models.
9. Use a Good Anti-Malware Program
Even Macs are not immune to malware. Using a reputable anti-malware program can help keep your system clean and running smoothly. Regular scans can catch and remove any unwanted software that might be slowing you down.
Did You Know? Regular malware scans can prevent potential performance issues before they start.
10. Reset the System Management Controller (SMC)
If your Mac is experiencing hardware-related issues, resetting the SMC can help. The process varies depending on your Mac model, so check Apple’s support page for detailed instructions.
Quick Tip: Resetting the SMC can resolve issues with power, battery, and other hardware functions.
11. Upgrade Your Hardware
If all else fails, consider upgrading your hardware. Adding more RAM or switching to an SSD can significantly improve your Mac’s performance. This is especially beneficial for older Macs that might struggle with modern software demands.
Fun Fact: Upgrading to an SSD can make your Mac feel like a brand new machine!
12. Regular Maintenance
Finally, regular maintenance is key to keeping your Mac in top shape. Set a reminder to perform these optimization steps every few months. Regularly cleaning out your system and keeping software up to date will help ensure your Mac runs smoothly for years to come.
Pro Tip: A little bit of regular maintenance can go a long way in preventing performance issues.
Conclusion
Optimize Your Mac for Better Performance doesn’t have to be a daunting task. By following these simple steps, you can keep your Mac running smoothly and efficiently. Remember, a well-maintained Mac is a happy Mac!
Feel free to share any additional tips or tricks that have worked for you in the comments below. Happy optimizing!