Discover the top 10 iPhone tips and tricks to enhance your user experience. From customizing settings to hidden features, unlock your iPhone’s potential!
Discover the Top 10 iPhone Tips and Tricks You Need to Know
Your iPhone is more than just a phone; it’s a powerful tool with countless hidden features. Let’s explore the top 10 iPhone tips and tricks that will make your life easier and more fun!
1. Master the Control Center

Swipe down from the top right corner to access the Control Center. Customize it by adding shortcuts for your favorite apps and settings. You’ll save time and have everything you need at your fingertips.
2. Use the Back Tap Feature
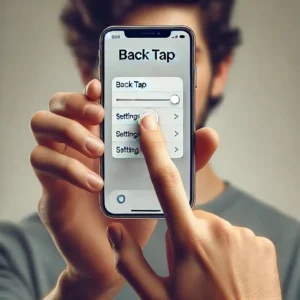
Did you know you can double or triple tap the back of your iPhone to perform actions? Go to Settings > Accessibility > Touch > Back Tap. Assign actions like taking a screenshot or opening an app. It’s super convenient!
3. Enhance Photos with Portrait Lighting
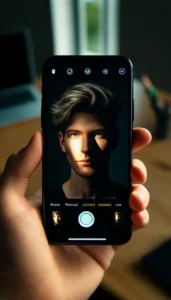
Make your photos look professional with Portrait Lighting. Open the Camera app, select Portrait mode, and choose from various lighting effects. Your selfies will never look the same!
4. Quickly Switch Between Apps
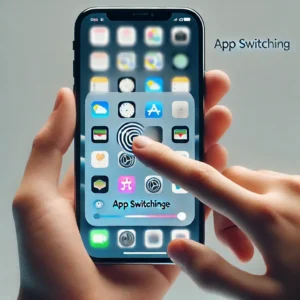
Swipe along the bottom edge of your screen to switch between open apps. It’s a game-changer for multitasking and keeps your workflow smooth and efficient.
5. Customize Your Home Screen

Press and hold an app icon until it jiggles, then drag it to create custom folders or move apps around. Use widgets to display information like weather or calendar events directly on your home screen.
6. Use Siri Shortcuts
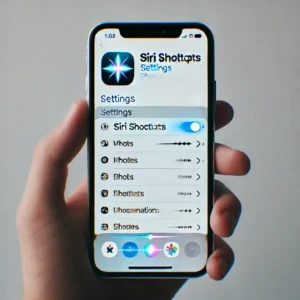
Create Siri Shortcuts to automate tasks you do regularly. Go to Settings > Siri & Search > All Shortcuts. Combine multiple actions into a single voice command for hands-free convenience.
7. Measure Anything with the Measure App
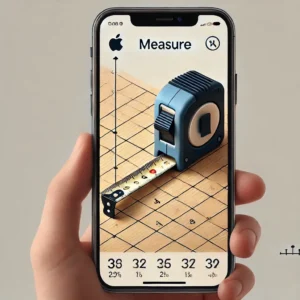
Turn your iPhone into a tape measure with the Measure app. Open the app, and use your camera to measure objects or distances. It’s perfect for quick measurements on the go!
8. Enable Dark Mode
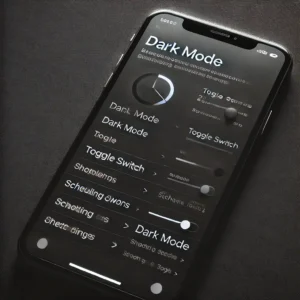
Save battery life and reduce eye strain by enabling Dark Mode. Go to Settings > Display & Brightness, then select Dark. You can also schedule it to turn on automatically at sunset.
9. Set Up Emergency Contacts
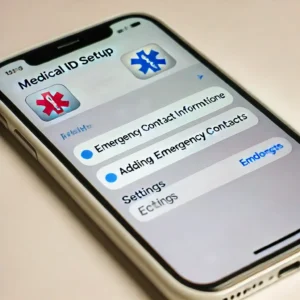
In case of an emergency, make sure your loved ones can be reached. Go to Settings > Health > Medical ID, and add emergency contacts. They can be accessed from your lock screen by first responders.
10. Optimize Battery Health
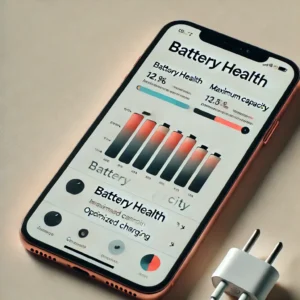
Extend your iPhone’s battery life by going to Settings > Battery > Battery Health. Enable Optimized Battery Charging to slow the battery aging process. You’ll enjoy longer battery life and better performance.
Conclusion
These top 10 iPhone tips and tricks will help you get the most out of your device. Whether you’re customizing your home screen or mastering the Control Center, there’s always something new to discover. Try them out and enhance your iPhone experience today!
Frequently Asked Questions (FAQs)
How do I customize my Control Center?
To customize your Control Center, go to Settings > Control Center. Tap the green plus (+) button next to the controls you want to add and the red minus (-) button to remove controls you don’t need.
Can I use the Back Tap feature with any iPhone?
The Back Tap feature is available on iPhone 8 and later models running iOS 14 or later. Check your settings under Accessibility to enable it.
How do I use Portrait Lighting?
Open the Camera app, swipe to Portrait mode, and then swipe through the lighting effects at the bottom of the screen. Choose the one that best suits your photo.
How can I quickly switch between apps?
Swipe left or right along the bottom edge of your screen to switch between recently used apps. This feature is available on iPhones with Face ID.
What are widgets, and how do I add them to my Home Screen?
Widgets display information from your apps at a glance. To add a widget, press and hold an empty area on your home screen, tap the plus (+) button in the top left corner, and select a widget from the list.
How do I create a Siri Shortcut?
Go to Settings > Siri & Search > All Shortcuts. Tap the plus (+) button next to the actions you want to combine, and then create a custom voice command for them.
What can I measure with the Measure app?
You can measure distances, objects, and even create virtual levels with the Measure app. Simply open the app and follow the on-screen instructions.
How do I enable Dark Mode?
Go to Settings > Display & Brightness, then select Dark. You can also set it to turn on automatically by choosing “Automatic” and setting a schedule.
How do I set up emergency contacts?
Open the Health app, tap on your profile picture, then select Medical ID. Add emergency contacts who can be reached from your lock screen in case of an emergency.
What is Optimized Battery Charging, and how do I enable it?
Optimized Battery Charging slows the battery aging process by learning your charging routine. To enable it, go to Settings > Battery > Battery Health, and turn on Optimized Battery Charging.