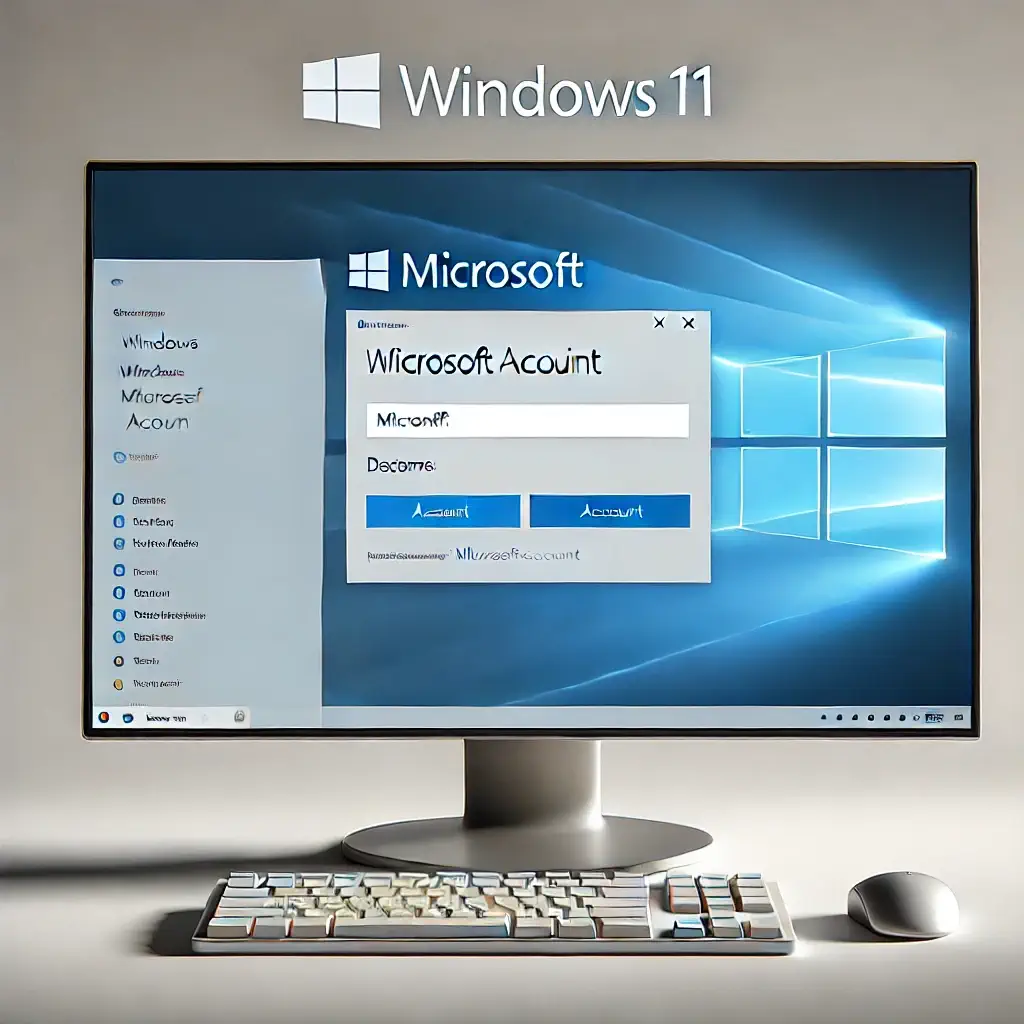Easily set up Windows 11 without a Microsoft account. Follow our simple step-by-step guide for a hassle-free local account setup.
How to Set Up Windows 11 Without a Microsoft Account: Step-by-Step Guide
Hey there, tech enthusiasts! If you’re setting up Windows 11 and want to skip the Microsoft account setup, you’ve come to the right place. It’s not as complicated as it sounds, and we’ve got you covered with this easy, step-by-step guide. Let’s dive right in and get your new system up and running without any fuss!
Step 1: Begin the Windows 11 Setup Process
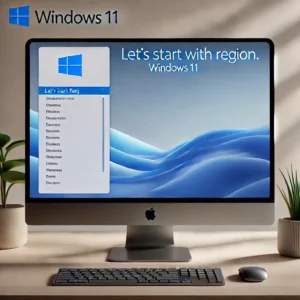
First things first, you’ll need to start the setup process. When you power on your new device or boot from the installation media, you’ll be greeted by the Windows 11 setup screen. Don’t worry; this is just the beginning of a smooth ride.
Step 2: Select Your Language, Time, and Keyboard Preferences
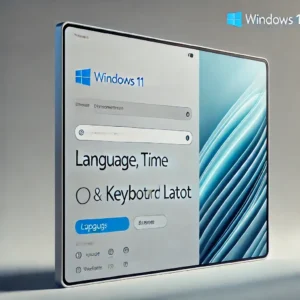
Before diving into the nitty-gritty, Windows 11 will ask you to choose your preferred language, time format, and keyboard layout. This part is pretty straightforward. Just pick the options that suit you best, and click ‘Next’ to proceed.
Step 3: Click on “I Don’t Have Internet”

Now, here’s where the magic happens. Windows will prompt you to connect to the internet, but we’re going to take a little detour. Look for the option that says “I don’t have internet.” It’s usually tucked away at the bottom of the screen. Click on that, and watch the Microsoft account requirement vanish into thin air!
Step 4: Select “Continue with Limited Setup”
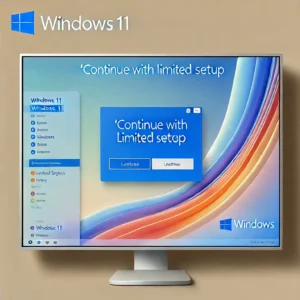
After choosing the no-internet option, Windows will offer you a chance to proceed with a limited setup. This means you won’t need a Microsoft account, and you can continue without linking to the online services. Click on “Continue with limited setup” to keep things simple and streamlined.
Step 5: Create a Local User Account
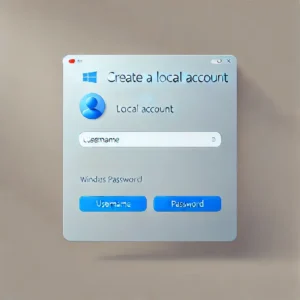
Next, you’ll be prompted to create a local user account. This is where you get to name your device and set up a password. Think of a cool username (or just stick with your name) and enter a secure password. Confirm your password, and you’re good to go!
Step 6: Adjust Your Privacy Settings

Windows 11 will now guide you through various privacy settings. This includes options like location tracking, diagnostic data, and tailored experiences. Take a moment to review these settings and adjust them according to your preferences. Remember, you can always change these settings later in the system settings.
Step 7: Finalize the Setup and Enjoy Your New System
You’re almost there! After tweaking your privacy settings, Windows 11 will complete the final setup steps. This might take a few minutes, so sit back, relax, and let the magic happen. Once it’s done, you’ll be greeted by your shiny new Windows 11 desktop, all set up without a Microsoft account!
Benefits of Setting Up Windows 11 Without a Microsoft Account
You might be wondering why you’d want to skip the Microsoft account setup in the first place. Here are a few reasons why going local might be the better option for you:
- Privacy and Control: By not linking your system to a Microsoft account, you maintain more control over your personal data and privacy settings.
- Simplicity: A local account setup is straightforward and eliminates the need to remember yet another password.
- Offline Use: When you use your device in a setting with limited or no internet access, a local account ensures you still accomplish tasks.
Troubleshooting Common Issues
Sometimes, even the smoothest processes hit a bump in the road. Here are some common issues you might encounter and how to resolve them:
- Missing “I Don’t Have Internet” Option: If you don’t see the option to proceed without the internet, try restarting the setup process. Sometimes, a little persistence pays off.
- Internet Connection Prompts: If Windows keeps nudging you to connect to the internet, ensure you’re selecting the “Continue with limited setup” option every time it appears.
- Account Creation Errors: If you encounter errors while creating your local account, double-check your username and password entries. Make sure they’re meeting the required criteria.
Final Thoughts
Setting up Windows 11 without a Microsoft account is a breeze if you know where to look and what to click. By following these steps, you’ll have your system up and running in no time, with full control over your privacy and settings. Enjoy your new Windows 11 experience, and happy computing!
Frequently Asked Questions (FAQs)
Can I switch to a Microsoft account later if I set up Windows 11 with a local account?
Absolutely! You can easily switch to a Microsoft account later through the settings. Just go to Settings > Accounts > Your info and select “Sign in with a Microsoft account instead.”
Will I miss out on any features if I set up Windows 11 without a Microsoft account?
You might miss out on some features like syncing settings across devices, access to Microsoft Store apps, and OneDrive integration. However, for many users, the benefits of a local account outweigh these features.
How do I update Windows 11 if I don’t have a Microsoft account?
You can update Windows 11 without a Microsoft account. Just go to Settings > Update & Security > Windows Update and check for updates as usual.
Can I use Microsoft Office without a Microsoft account?
Yes, you can use Microsoft Office applications like Word, Excel, and PowerPoint without a Microsoft account. However, some features that rely on cloud services may require you to sign in.
What should I do if I encounter issues during the setup process?
If you encounter issues, try restarting the setup process. Make sure you’re selecting the “I don’t have internet” and “Continue with limited setup” options. Double-check your entries for the local account username and password if errors persist.
Is it possible to convert my local account to a Microsoft account in the future?
Yes, you can convert your local account to a Microsoft account at any time. Go to Settings > Accounts > Your info and choose “Sign in with a Microsoft account instead” to link your local account to a Microsoft account.
How do I recover my local account password if I forget it?
If you forget your local account password, you can reset it using a password reset disk or by using your security questions if you set them up during the account creation process.
Will setting up without a Microsoft account affect my ability to download apps from the Microsoft Store?
Yes, you will need a Microsoft account to download and install apps from the Microsoft Store. However, you can always switch to a Microsoft account later if you decide to use the Store.
By addressing these common questions, we hope to make your Windows 11 setup process even smoother and more understandable. If you have any more questions or need further assistance, feel free to leave a comment below!.